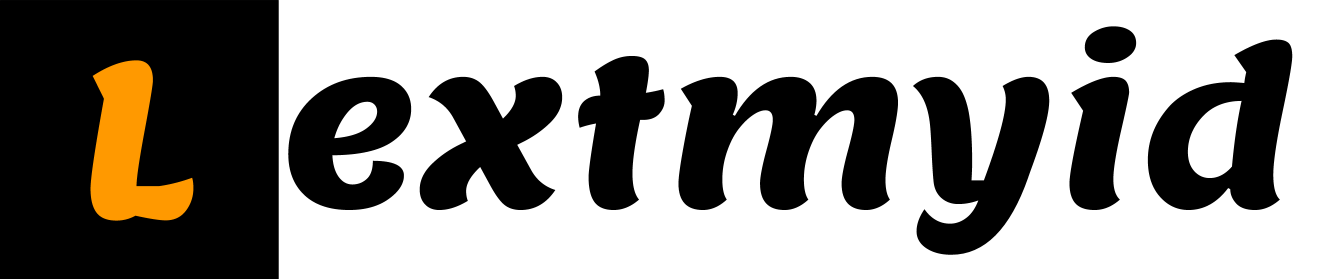VPN Tunneling di Windows 10 & Windows 11

Dear Pembaca Setia,
Kali ini Penulis hendak berbagi pengalaman konfigurasi VPN di Windows dari VPN provider (local) yang tidak mendukung tunneling.
Singkat cerita, saat Penulis terkoneksi ke VPN, Penulis hanya dapat mengakses intranet penyedia jasa VPN, dan tidak bisa terhubung ke internet. Setelah browsing-browsing selama hampir 2 tahun (haha.. malas Penulis soalnya), akhirnya ketemu juga cara untuk Penulis dapat terhubung ke intranet, sekaligus terhubung ke internet.
Konfigurasi VPN
Langkah ini yaitu membuat koneksi ke VPN provider. Sesuaikan dengan penyedia jasa VPN yang ada, bagaimana menghubungkan PC / Laptop ke VPN server
Aktifasikan VPN Tunneling
Sebelum mengaktifkan VPN tunneling, check dulu VPN sudah tersedia di Windows atau belum.
Buka PowerShell sebagai Administrator

Ketikkan Perintah Berikut
Get-VpnConnection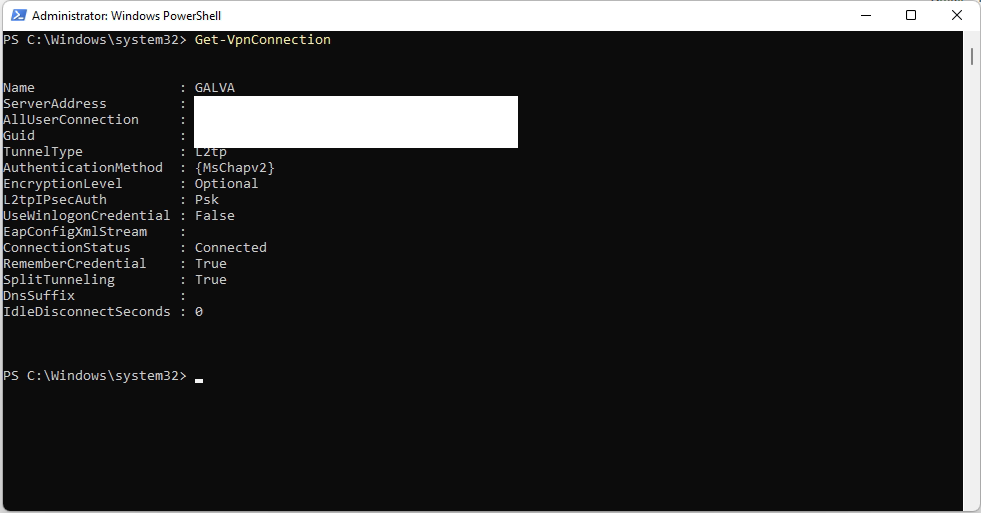
Perhatikan
Name
SplitTunneling
Aktifkan Split Tunneling
Dengan mengetikkan perintah
Set-VpnConnection -Name 'GALVA' -SplitTunneling $TrueGanti GALVA, dengan nama yang tertera di Name
Set VPN Route
Setelah VPN kita konekkan, secara default, akses kita TIDAK lewat VPN, melainnkan langsung ke internet.
Dengan demikian kita HARUS menge-set, IP mana yang akan dilewatkan ke VPN
Add-VpnConnectionRoute -ConnectionName "GALVA" -DestinationPrefix 122.22.22.0/24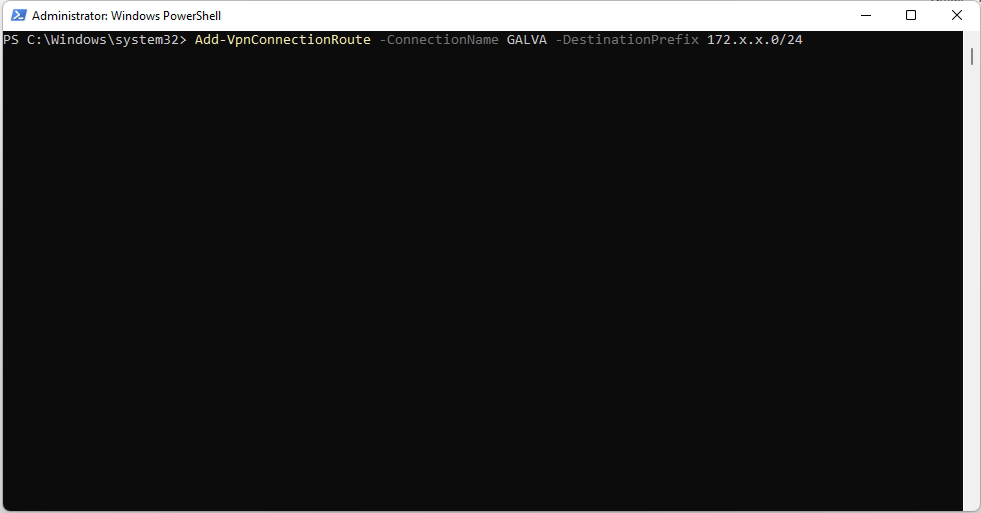
Dengan Demikian, SETIAP IP dari 122.22.22.1 ke 122.22.22.255, akan dilewatkan ke VPN
Melihat IP yang di-route-kan ke VPN
Untuk dapat melihat IP mana saja yang kita route-kan, dapat memasukkan perintah berikut
(Get-VpnConnection -ConnectionName "GALVA").routes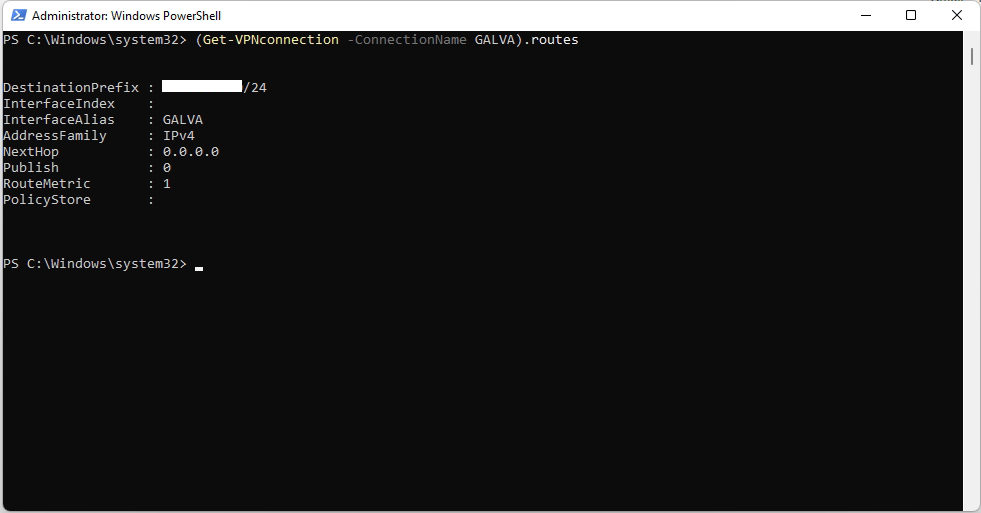
Hapus VPN Route
Bila kita hendak menghapus VPN Route, dapat dilakukan dengan memasukkan perintah berikut
Remove-VpnConnectionRoute -ConnectionName "GALVA" -DestinationPrefix "122.22.22.0/24"Penutup
Demikian tutorial kali ini, semoga bermanfaat
Salam Private Access
Sumber: https://niksec.com/split-tunneling-on-windows-10-or-11-using-the-native-vpn-client/